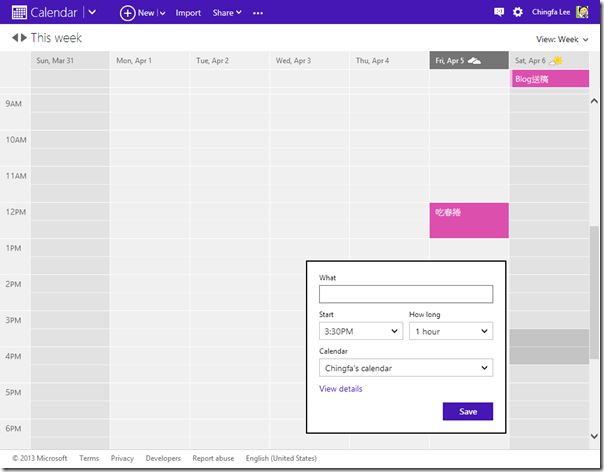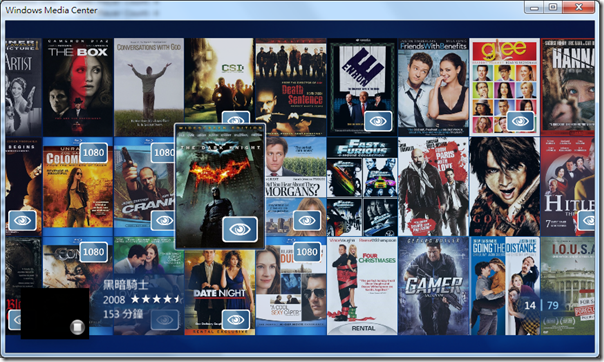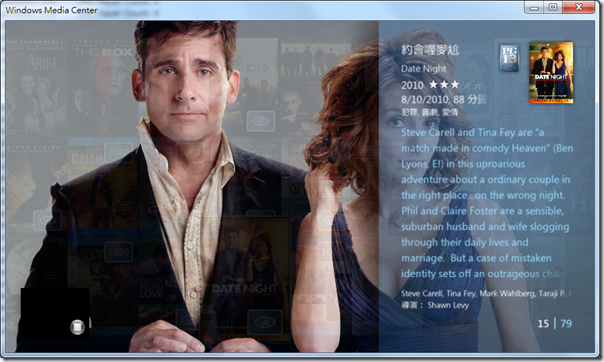雖然Logitech的Squeezebox音響系統已經在去年停產了,但是在短期間還沒有擴充的需求下,原來建置的Squeezebox全家音響系統還是可以用的很開心的。有興趣的朋友可以參考之前的文章:
讓音樂充滿家裡的每個角落–Squeezebox全家音響系統建置
現在Spotify已經進軍台灣了,當然是要善用現有的資源,把Spotify的豐富音樂資料庫,搬到家裡的音響來播放。
雖然Squeezebox有提供官方版本的Spotify App,但功能卻陽春的可憐。加上Logitech已經停產Squeezebox,對官方的Plug-In基本上不應該再有什麼期待了。目前最好用的Spotify Plug-In,應該非Triode的Spotify Plug-In莫屬。
在安裝完Spotify Plug-In後,Squeezebox的網頁介面就會出現Spotify App了。

Spotify App提供的功能與桌面版的Spotify功能差不多,除了熱門排行、最新歌曲、電台外,這裡還可以找到你的收藏,以及儲存的播放清單。但是比較可惜的是,收藏庫的部份似乎沒有和桌面版的同步。

Spotify的歌曲與專輯瀏覽介面,與Squeezebox的操作介面幾乎完全一樣。就好像家裡的音樂庫頓時間成長了好幾百倍一樣。

Spotify App還提供了自己的串流引擎,暫存時間會比Squeezebox內建的串流引擎更長。不過實際測試下來,使用中華電信60M的FTTB,在這個App上聽320k的音質,還是會有斷斷續續的情況發生。不過幸好160k對我這個木耳而言應該是夠用了。

當然,Squeezebox上的Spotify也提供了廣播的功能。它預設建立了十多個電台,和桌上版的Spotify一樣,聽到喜歡的歌,只要按下大姆指的圖示,就可以將你的音樂喜好傳回給Spotify做為電台的調整。

有了Spotify這麼大量的音樂庫,當然要好好利用一下。例如最近就快要過聖誕節了,可以利用Spotify內建的搜尋功能,找尋「Christmas」相關的歌曲。可以找到41萬多首歌曲。看來要聽到下一個聖誕節也不成問題了。
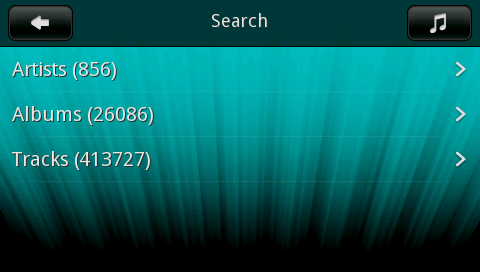
當初之所以要建置Squeezebox全家音響系統,就是希望在家隨時都有源源不斷,並且可以隨心情做變化的背景音樂可以聆聽。但是後來發現,要收集這麼大量的音樂庫,所要花費的時間和金錢是難以想像的。現在有了Spotify的強大火力支援,總算是完成一個小小的夢想了。